grab our FREE
‘Do’s & Don’ts of what to add to your website’ Guide.
‘Do’s & Don’ts of what to add to your website’ Guide.
emails with additional helpful content.
Hi, we're so glad you found us.
We love helping creatives like you finally have the website you’ve always wanted.
few simple steps
Follow us
Spring Clean Your Computer Checklist
We’ve all heard of Spring cleaning our cupboards, wardrobe or even garage but have you ever considered taking it a step further and trying something different? It’s time to Spring Clean your computer.
We’ve created our Top 17 Tips to Spring Clean Your Computer (plus a special bonus one not to be missed!)
Before we start – missed a part of our Creative Business Series? Catch up below.
- How to Pick the Perfect Email Address
- Are Business cards still necessary?
- How to Prepare your Business for the New Year
- Should I name my business after myself?
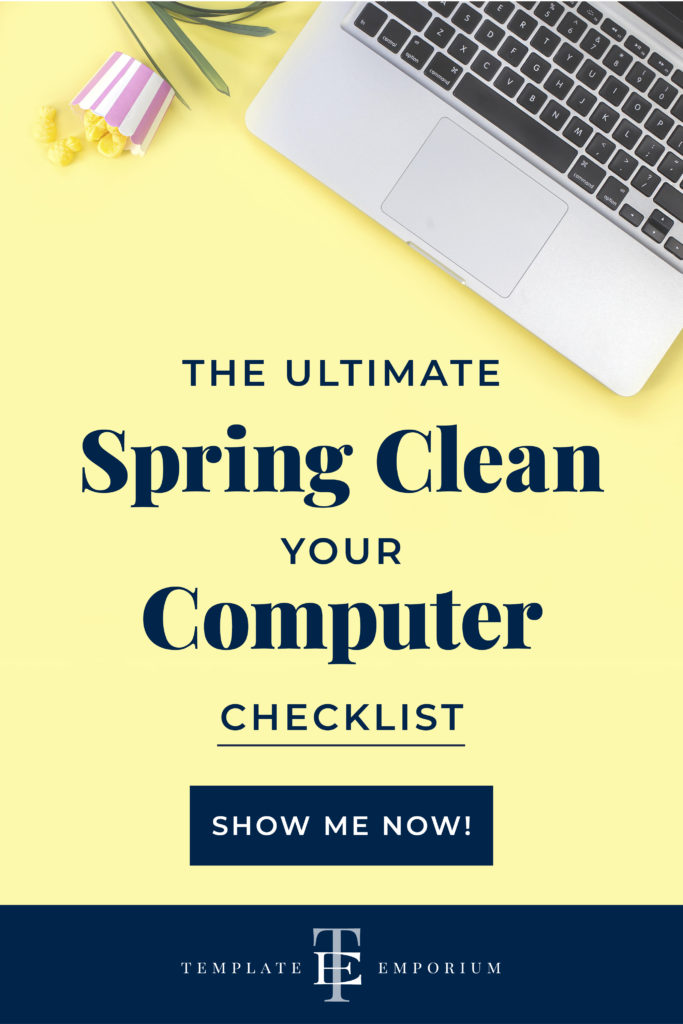
To get you started, we’ve begun with the simple steps you can complete quickly.
The ones after that may require you to set some time aside. For those, get your favourite podcast ready and listen while you organise!
Whichever you pick, they will make your computer (& you) feel refreshed and organised like never before.
Index Tips
Desktop: 1-5
Programs & Software: 6-8
Files & Documents: 9-10
Backup Your Computer: 11-12
Email: 13
Outside of Computer: 14-17
Bonus – Deck Your Walls: 18
Desktop Spring Clean
1. Clean up your Desktop
- Delete any unwanted screenshots or random documents.
(You know the ones that somehow ended up there without you knowing). - Create and organise folders that allow you to access files you use regularly.
If you’re on a Mac, here’s how to organise files in stacks. - The more you can take off your desktop, the better.
Every time you turn on your computer, it has to load up each of these files. The less you have on your desktop, the faster your computer will turn on.
2. Clean out your Downloads Folder
- If you download files as much as I do, that one PDF, photo, receipt or must-have opt-in download can soon add up to hundreds.
- Head to your download folder and decide what you want to keep or delete.
- Whenever your hard drive starts to run out of space, look here first.
File the downloads away, put them on your backup drive or place them in the trash.
3. Clean up your Dock
- Do you need really everything currently in your dock? If you don’t recognise half the icons there, it’s time for a cleanup!
- Press the Control Key and click on the Icon you want to delete.
From the fly-out menu select Options > Remove from Dock.
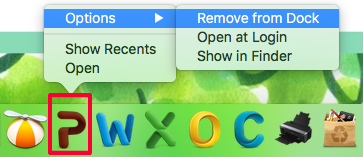
4. Empty your Trash
- Emptying the trash may sound obvious, but we often lose track of how much we throw into it.
- While you’re on the desktop, empty it now by Pressing the Control Key, clicking on the Trash Can, and from the fly-out menu selecting Empty Trash.
You can achieve the same thing by using the menu Finder > Empty Trash when you are on the desktop. - Like the Downloads folder, whenever your hard drive starts to run out of space, empty the trash can.
5. Pick a new Desktop Image
- Now our desktop is clean and organised, let’s give the background a new image.
- One of my favourites is Evelyn Henson. Her bright, colourful calendar-style watercolour backgrounds will be the perfect addition to your desktop. Join her email list to get a free download each month.
- Or if you prefer to feel like you’re on a holiday while working at your desk, try a little Desktop Disney Magic!
Program & Software Spring Clean
6. Add Programs to Open at Login
- If you use particular programs regularly, to save you time, have them open automatically when you first log on.
- Click on the program in your dock – press Control > Options > Open at Login
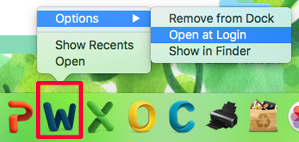
7. Update Software & Programs
- If you’ve been ignoring those Apple update software notifications, now is the perfect time to do it. They often include security updates, which is another reason to update.
- If you use Adobe programs, update them via your Creative Cloud app – here’s how.
- Review every program or service you currently have. Are there any you no longer need or use? Cancel your subscription or account with them.
8. Delete Old Versions of Programs
- Once you’ve updated your programs, delete any old versions that you’re no longer using.
- This will free up storage space on your computer.
- Sometimes, however, I like to keep the previous version of either Indesign or Photoshop. I’ll do this when I’ve heard or read about designers having issues with the updated one.
Files & Documents Spring Clean
9. Organise Files & Folders
- Go through all your documents on your computer and decide what you want to Save, Backup or Trash.
- Open all your “Untitled” documents. Rename or combine them with similar files and then either Save or Trash them.
- Delete duplicates or zip old versions of documents.
If I am working on numerous versions of a job, to make it easier to find the latest version, I always put a 0 in front of the version number. E.g. My_Design_Job01.indd.
At the end of the job, I zip all the old versions together and create a folder to store them in. Doing this has saved me lots of stress when a client has come back wanting changes from a previous version.
Insider Tip
When you’re trying to find a file in a hurry, doing a regular search on your Mac can slow you down (and not always find the results you’re after).
However, SPOTLIGHT is an easy alternative that helps speed up your workflow. Use it to search for applications, files, system preferences and more!
The MAC Keyboard Shortcut = Command + spacebar
10. Clean up your Google Drive
- If you use google drive to create or share files go through everything on your drive and either Save, Backup or Trash.
- Create folders within your Google Drive.
Sort all those loose documents into clearly named folders. Saving you both time and heartache next time you have to search for something.
Backup Your Computer Spring Clean
11. Backup Your Files
- A vital part of Cleaning Up includes Backing Up – All. Your. Work.
- This takes time, so allow yourself a day to back up everything.
A. Storage Options
- If you’ve never backed up to an external hard drive before, for our Desktop Mac, we use a Western Digital 4 TB MyBook.
- If you work mainly on your laptop and don’t have a traditional office, you may prefer a more portable, mini hard drive. This style is perfect to use while working at your favourite coffee shop, or if you are a photographer on location. We recommend and use the 4TB Lacie.
- 4TB gives you plenty of space and, is the sweet spot for storage per dollar. Once you go larger than this, the backup drive becomes more expensive per gigabyte.
B. Cable Connection Types
- Depending on how new your Mac is, you may have to get a USB-C, Thunderbolt or a USB 3 Drive.
- Look at the USB ports on your Mac then visit this apple link to see what type of cable interface you need.
- USB 3 is the most compatible if you have to share files with other people, and between Mac and Windows computers.
12. Organise Your Backup Drive
- When we back up our files, we’re often in a hurry to get work off our computer (especially after receiving that dreaded “Scratch Disk is Full” message).
- But to avoid your backup becoming a complicated mess where you can’t find anything, we’ve adopted the A-Z Folder system.
- Think of this method as your digital filing cabinet.
As you sort out all your files and place them in alphabetical folders, the next time you have to find say your Resume in a hurry, head to folder “R”, and there it is. - Organise Folders by Year
If you work on similar projects yearly, this is another great way to organise your files.
Email Spring Clean
13. Email Inbox Organising
- Unsubscribe from email lists that are no longer of interest to you.
– Unroll.me is a free service that will help you with this daunting task. - After getting lost in a sea of emails, I carried the A-Z folder system (as discussed earlier in Tip 12) to my Apple Mail inbox.
- Depending on what service provider you’re using, create rules to ensure incoming emails end up in their corresponding alphabetical folders. Here’s how to do using Apple Mail.
Outside of Your Computer Spring Clean
14. Disinfect & Clean your Keyboard
- Desktop Keyboard
Apple recommends Clorox Disinfecting Wipes. And to avoid aerosol cleaning sprays or wipes that contain bleach. - MacBook or MacBook Pro
Compressed air will be your best option for this keyboard and Apple explains all the steps here.
15. Clean your Screen
- Avoid chemical sprays or bleaches as these can destroy the expensive coatings found on some screens!
- Instead, use the cloth that came with your Mac or a Microfibre cleaning cloth that is safe for lenses.
- Apple also recommends: Using only a soft, lint-free cloth. Avoid abrasive cloths, towels, paper towels or similar items. For all of Apple’s cleaning tips visit here.
- And avoid wiping it too much, as it may cause damage.
16. Sort out your Cords
- If you have cords going everywhere and the back of your computer looks like a tangled mess, try a cable box.
- We use and highly recommend the Blue Lounge cable box. We’re not an affiliate, just a fan.
Be wary of cheaper versions of this as they may not be flame-retardant.
17. Print out all of your Passwords
- I’ve always kept my passwords safely hidden away on my computer.
- But when my Mac Desktop got struck by a power surge and was out of action for a week, I not only lost my computer but access to my passwords.
- Now we keep a printout (still hidden safely) in case this ever happens again.
Bonus – Deck Your Walls
Now your computer is Spring Clean ready why not Deck your Walls with one of our Template Emporium Wall Calendars or Planners?
And to make it even easier to stay organised year after year, all our Planners listed below are undated.
Year at a Glance
Quarterly (Q1-Q4)
Monthly
Use the coupon code STARTPLANNING to receive 10% off any Printable Wall Calendars or Planners.
You Did it!
That’s a wrap on our Spring Clean Your Computer Checklist. Which tip was your favourite? Will you be trying our A-Z Folder System or refreshing your screen with a fun Desktop Image? Let us know. And in the meantime, Follow us on Pinterest for more tips like this.
Where to Now?
- Want more Spring Tips? Visit our Ultimate Spring Colour Combination Collection
- Or colour tips Should you use Yellow as your Branding Colour? Find out Here.
- Be part of our Easter Colour Parade with our 50 Easter Colour Pairs – Head here.
Does your Website need a Spring Clean?
Grab our FREE Essential Guide for Creatives. “Do’s & Don’ts of what to add to your website”. We give you a simple plan to follow so that you’ll never have to question what to show online again.
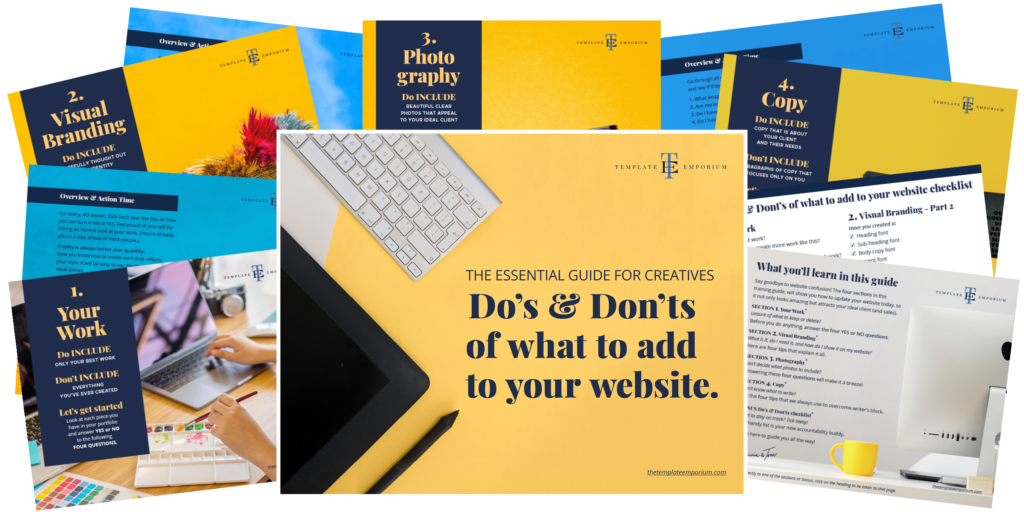
Like the Blog Post?
PIN IT FOR LATER. And for more helpful tips follow us on PINTEREST.
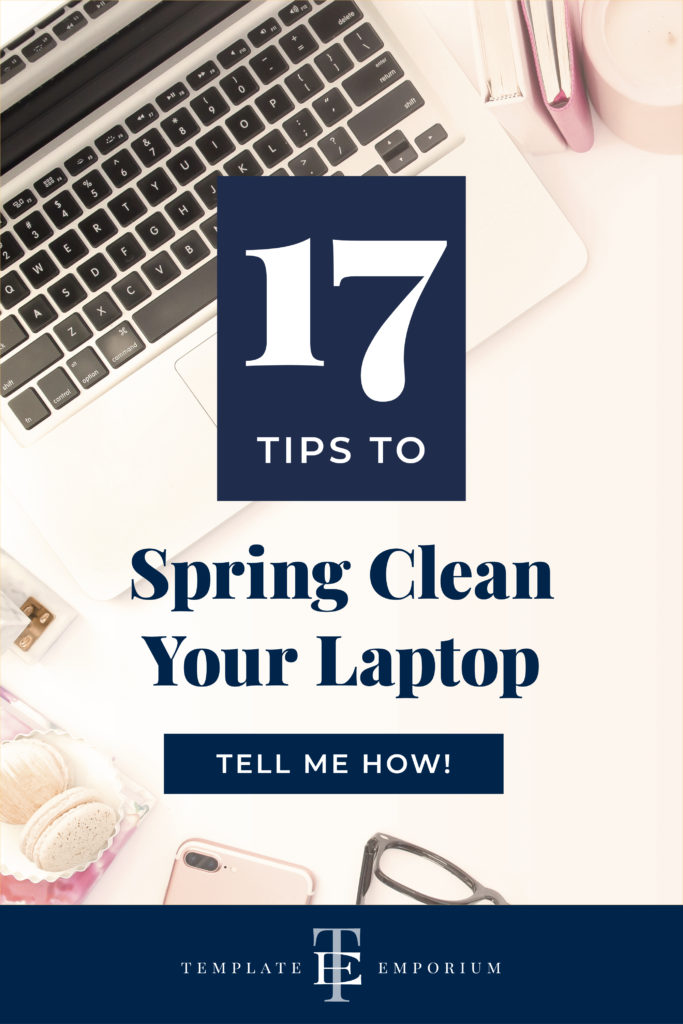
Search
Create & launch your website in a
few simple steps
FREE GUIDE
While you’re here,
grab our FREE
‘Do’s & Don’ts of what to add to your website’ Guide.
‘Do’s & Don’ts of what to add to your website’ Guide.
When you sign up, we’ll send you
emails with additional helpful content.
About Lavinia & Tom
Hi, we're so glad you found us.
We love helping creatives like you finally have the website you’ve always wanted.
Blog Categories
Follow us